MacOS Docker Installation
Installing with Homebrew
For macOS, we can use Homebrew to install Docker.
Homebrew’s Cask already supports Docker for Mac, so it is easy to install it using Homebrew Cask.
$ brew install --cask --appdir=/Applications docker
==> Creating Caskroom at /usr/local/Caskroom
==> We'll set permissions properly so we won't need sudo in the future
Password: # Input macOS password
==> Satisfying dependencies
==> Downloading https://download.docker.com/mac/stable/21090/Docker.dmg
######################################################################## 100.0%
==> Verifying checksum for Cask docker
==> Installing Cask docker
==> Moving App 'Docker.app' to '/Applications/Docker.app'.
🍺 docker was successfully installed!After loading the Docker app, click Next and you may be asked for your macOS login password, which you can enter. After that, a window will pop up with Docker running and a small whale icon on the status bar.
Download and install manually
If you need to download it manually, please click the following link to download Install Docker Desktop on Mac.
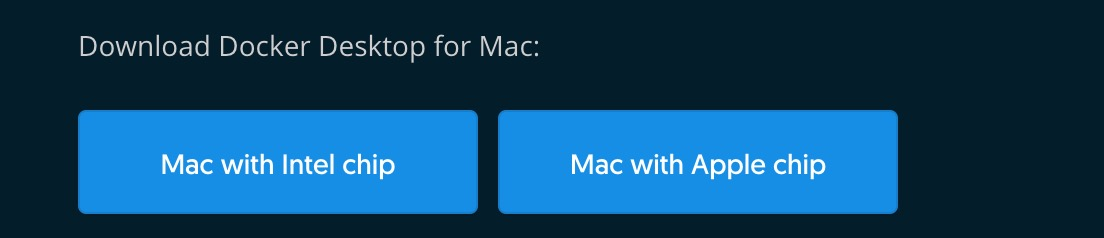
As with other macOS software, installation is as simple as double-clicking on the downloaded .dmg file and dragging the whale icon into the Application folder.
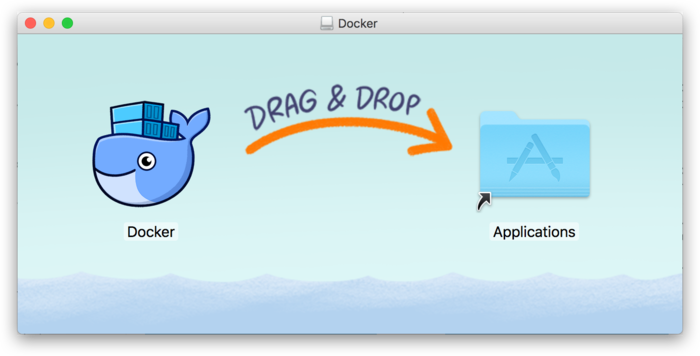
Find the Docker icon from the app and click Run. You may be asked for your macOS login password, just enter it.
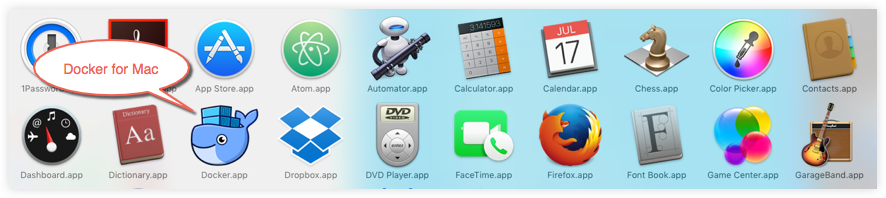
Clicking the whale icon in the top status bar will bring up the action menu.

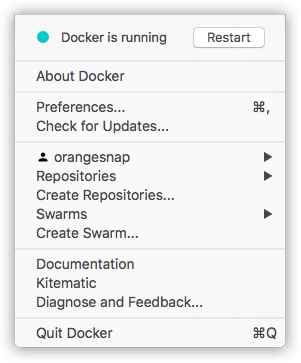
The first time you click the icon, you may see this installation success screen, click "Got it!" to close this window.
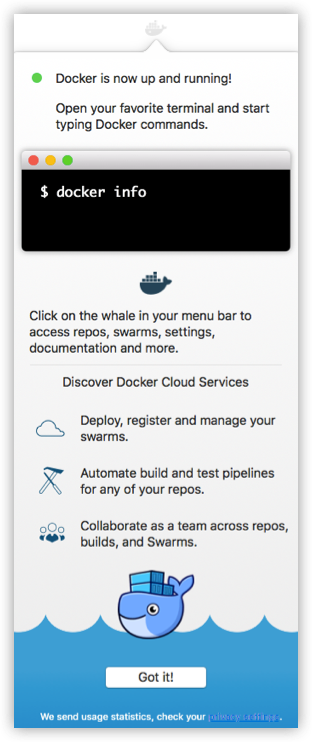
After starting the terminal, you can check the installed version of Docker by using the command.
$ docker --version
Docker version 17.09.1-ce, build 19e2cf6 ApiDemos™
ApiDemos™