動画を回転させる方法。誰でもできる簡単な4つの方法とツール

初出:2017年9月8日2019年12月24日更新
最近、ほとんどの人が携帯電話でビデオを撮影していますが、これはどう考えても理にかなっています。実際、1960年代にNASAが人類を宇宙へ送り出すために使用した技術よりも、文字通りパワフルなのです。
こんなすごいデバイスを一日中ポケットに入れて持ち歩けるのだから、それを有効活用しない手はないでしょう。
動画は説得力がある。魅力的である。関連性がある。YouTubeの登録者の半数は、お気に入りのチャンネルから新しいビデオが配信されたら、今やっていることがどんなに重要なことであっても、それを見るために作業を中断するとさえ言っています。このような利点は、見逃すことができないものです。

しかし、誤って間違った位置でビデオを撮影してしまうことはよくあることです。あなたは何かが起こっているときにキャプチャしたい - あなたは必ずしもそれが再生された瞬間に"横 "または"縦 "の方向が正しい呼び出しであるかを停止して考える時間を持っていないです。
幸いにも、あなたは心配する必要はありません - あなたは、修正することは不可能であるミスをしていない。あなたがおそらく知ることができる最も重要なビデオのヒントの一つは、オンラインビデオローテートソフトウェアで動作する方法を知ることが含まれます。まさにそれを行うための4つの簡単な方法があります。
1.Wave.videoで動画を 回転させる方法
Wave.videoでビデオの回転を開始するには、まずビデオファイルをインポートする必要があります。Upload your media "オプションを選択し、アップロードしたいファイルを選択します。ファイルは自動的に読み込まれます。
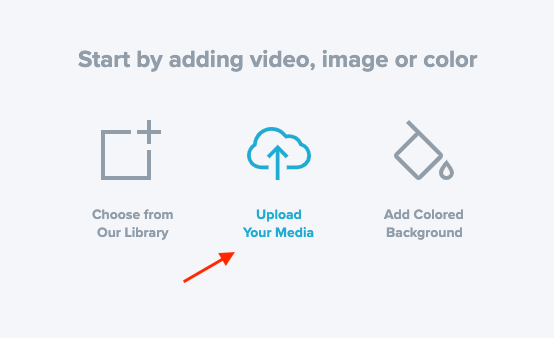
その後、「編集」のステップに進みます。ここで、動画をクリックし、「クロップ」オプションを選択します。
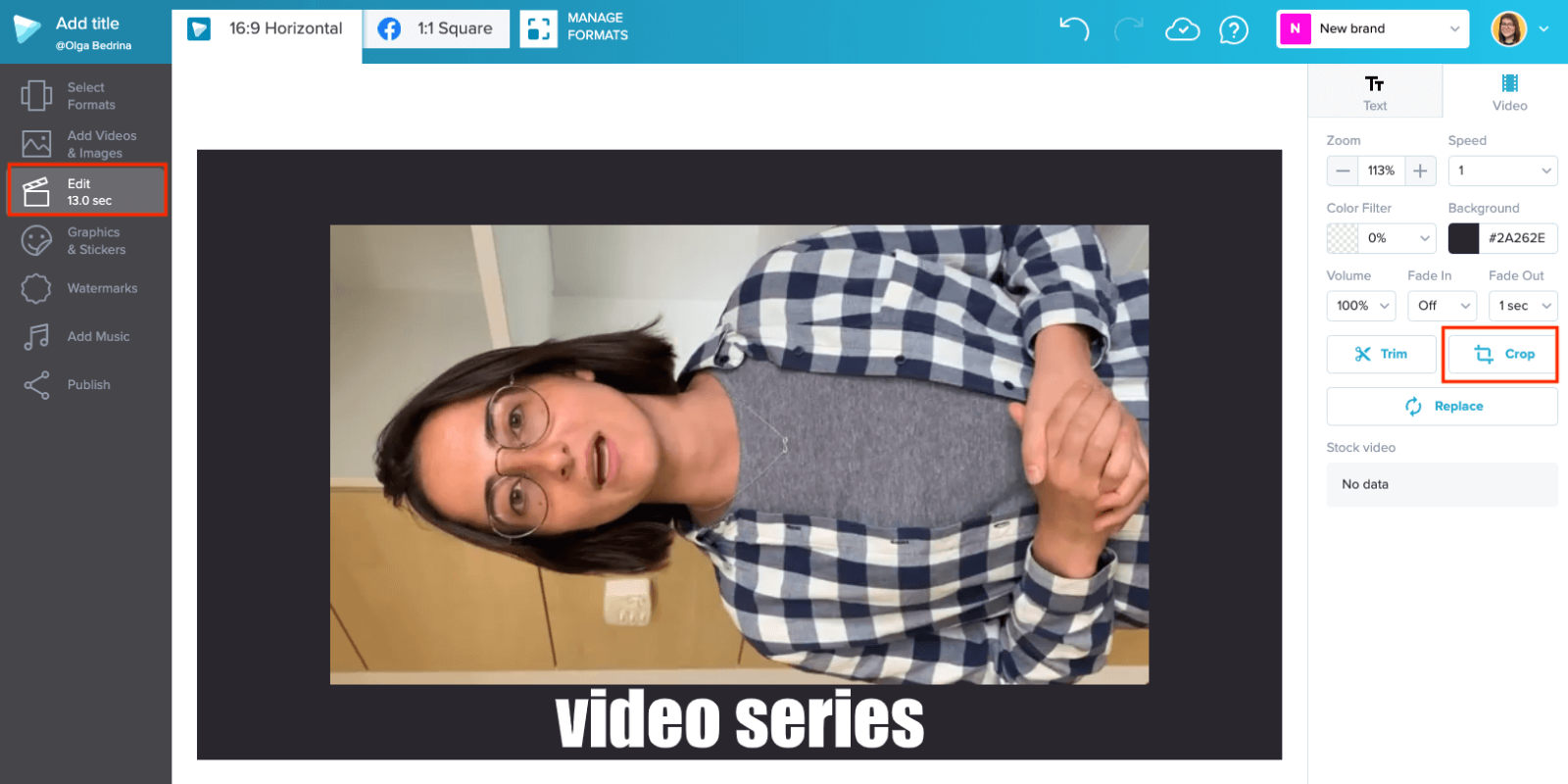
ビデオのクロップメニューが表示されます。ここでは、ビデオを 回転させることができます。左回転、右回転のオプションがあります。動画の回転が気に入ったら、「完了」をクリックします。
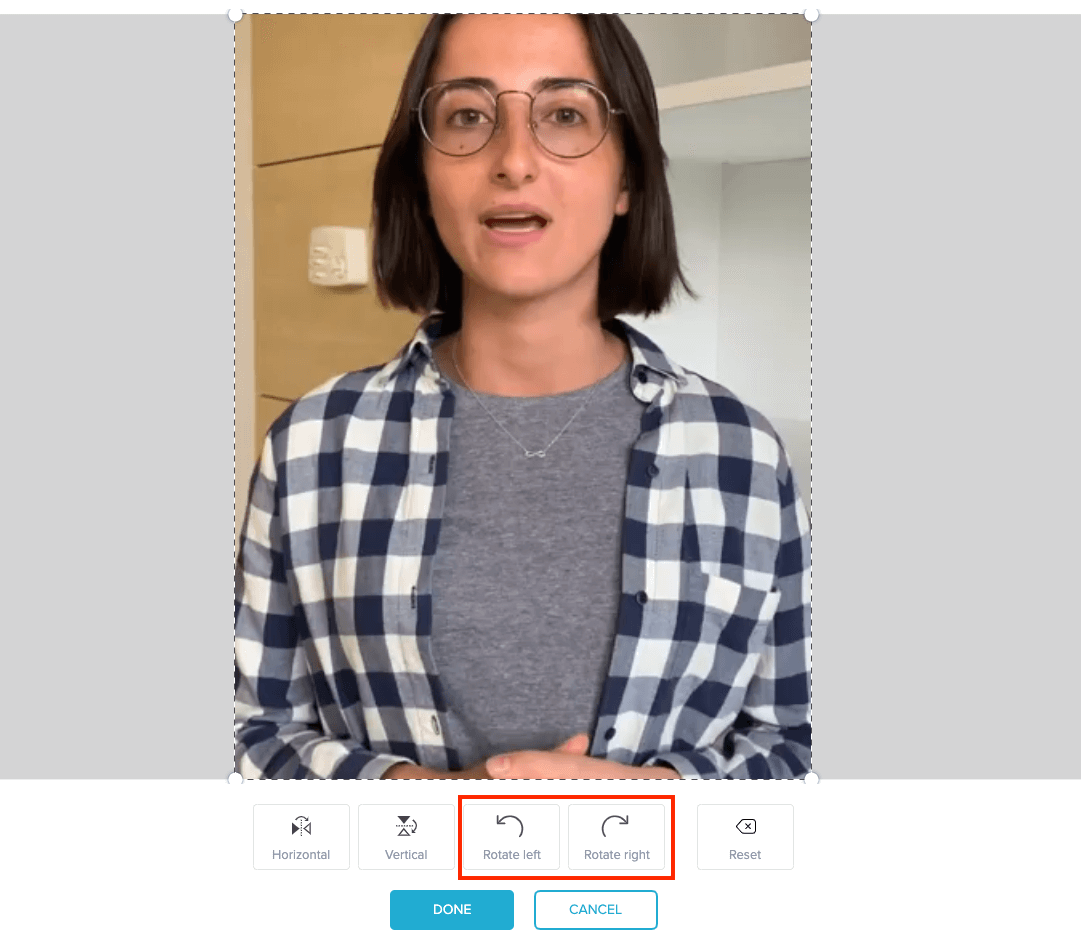
その後、映像の拡大・縮小を行い、より見やすくすることができます。
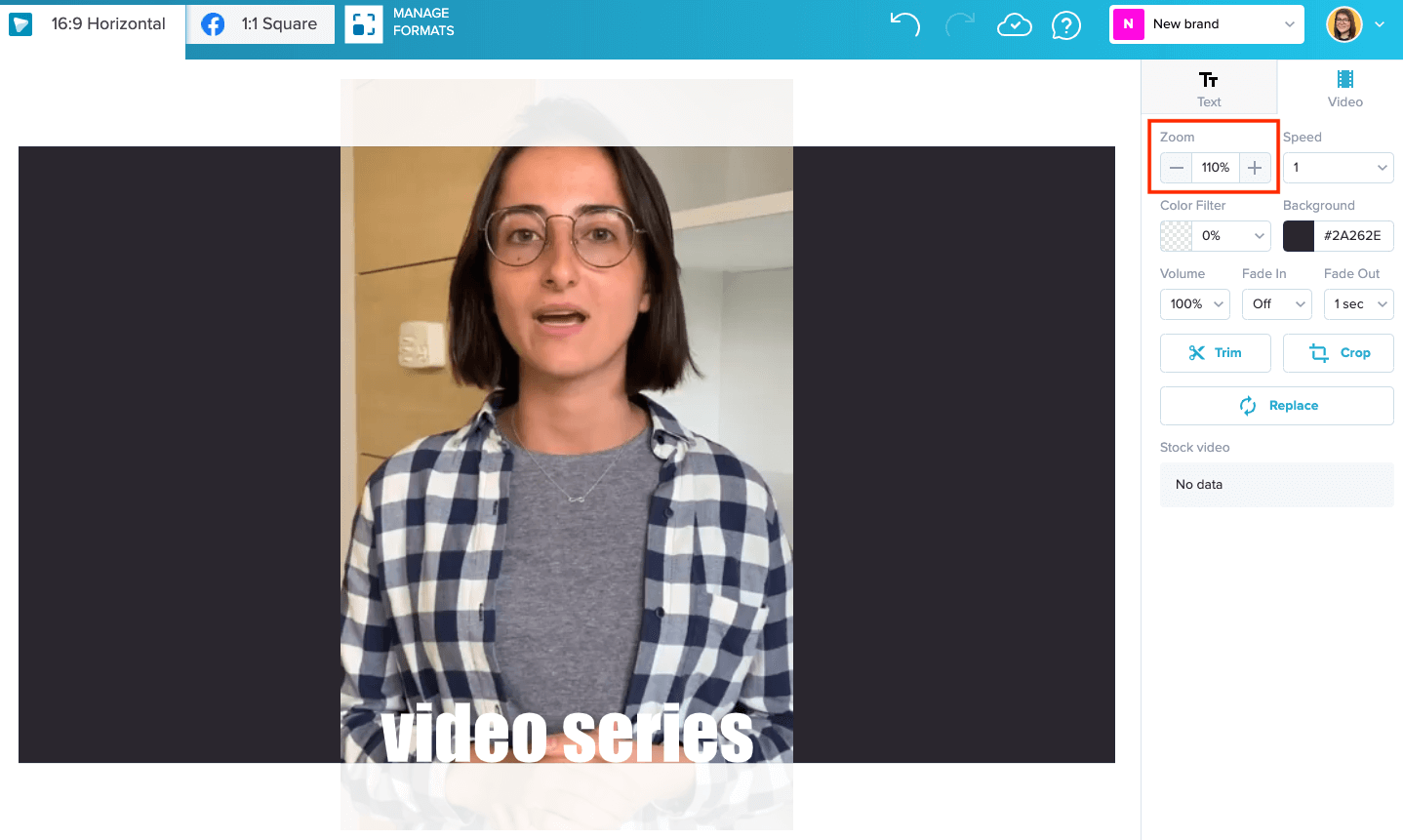
この短いチュートリアルを見て、その方法を確認してください。
動画を調整したら、もうそれで終わりです。テキストやアニメーションGIFを追加したり、複数のビデオクリップを1つにまとめたりすることができます。
2.Windowsムービーメーカーで動画を 回転させる方法
Windows ムービー メーカーは、Microsoft Windows オペレーティング システムのすべてのコピーに購入時に付属している無料のノンリニアビデオ編集ソフトウェアです。これらのことは、あなたがそれに気づいているかどうかにかかわらず、Windowsムービーメーカーは間違いなくあなたのコンピュータにすでにあると言うことです(もちろん、あなたがWindowsユーザーであればの話ですが)。
Windowsムービーメーカーの画面にビデオを取り込んだら、それを回転させて思い通りにする作業は、実はとても簡単です。画面下部のタイムラインから、動画を1回クリックして選択します。同じように回転させたい動画要素が複数ある場合は、キーボードの「Shift」キーを押しながら、それぞれをクリックします。
次に、ツールバーから「回転」ビデオを探し、クリックします。一度クリックすると動画が左に回転し、もう一度クリックすると動画が右に回転します。このような調整を、仕上がりに納得がいくまで続けることができます。Windowsムービーメーカーは素晴らしいプログラムですが、それは必ずしも念頭に置いて "パワーユーザー "で設計されていないことに注意してください。あなたがより高度な回転や編集オプションをお探しの場合、それはあなたがこのリストで他のソリューションのいずれかを検討したいと思う可能性が高いです。
3.iMovieで動画を 回転させる
iMovieで ビデオを 回転させる方法は、MacOSの「写真」アプリなど、Appleの他のオーディオやビデオ製品を使ったことがある人なら、とても簡単なプロセスでしょう。
MacでiMovieを開いたら、「ファイル」→「メディアをインポート」と進み、編集したいビデオを選びます。メディアファイルをテンプレートにインポートしたら、回転させたいものを選択します(既存のプロジェクトに複数の要素がある場合。
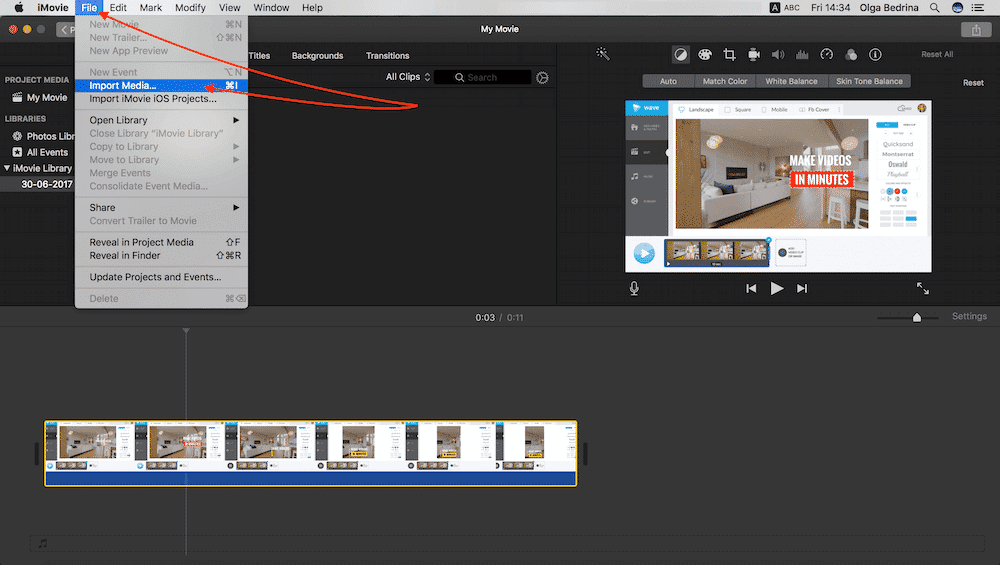
ツールバーの「回転」ボタンを1回クリックします。これで、選択したコンテンツが思い通りに表示されるまで、回転させ続けることができます。プロジェクトにさらなる編集(特定の要素のクロップなど)を行う予定がある場合は、回転させる前にまずそれを行う必要があることに注意してください。クロップすると、終了する前にビデオをさらに回転させる必要が生じる可能性があり、これらの大きな編集を最初に実行すると、後工程での時間を少し節約できます。
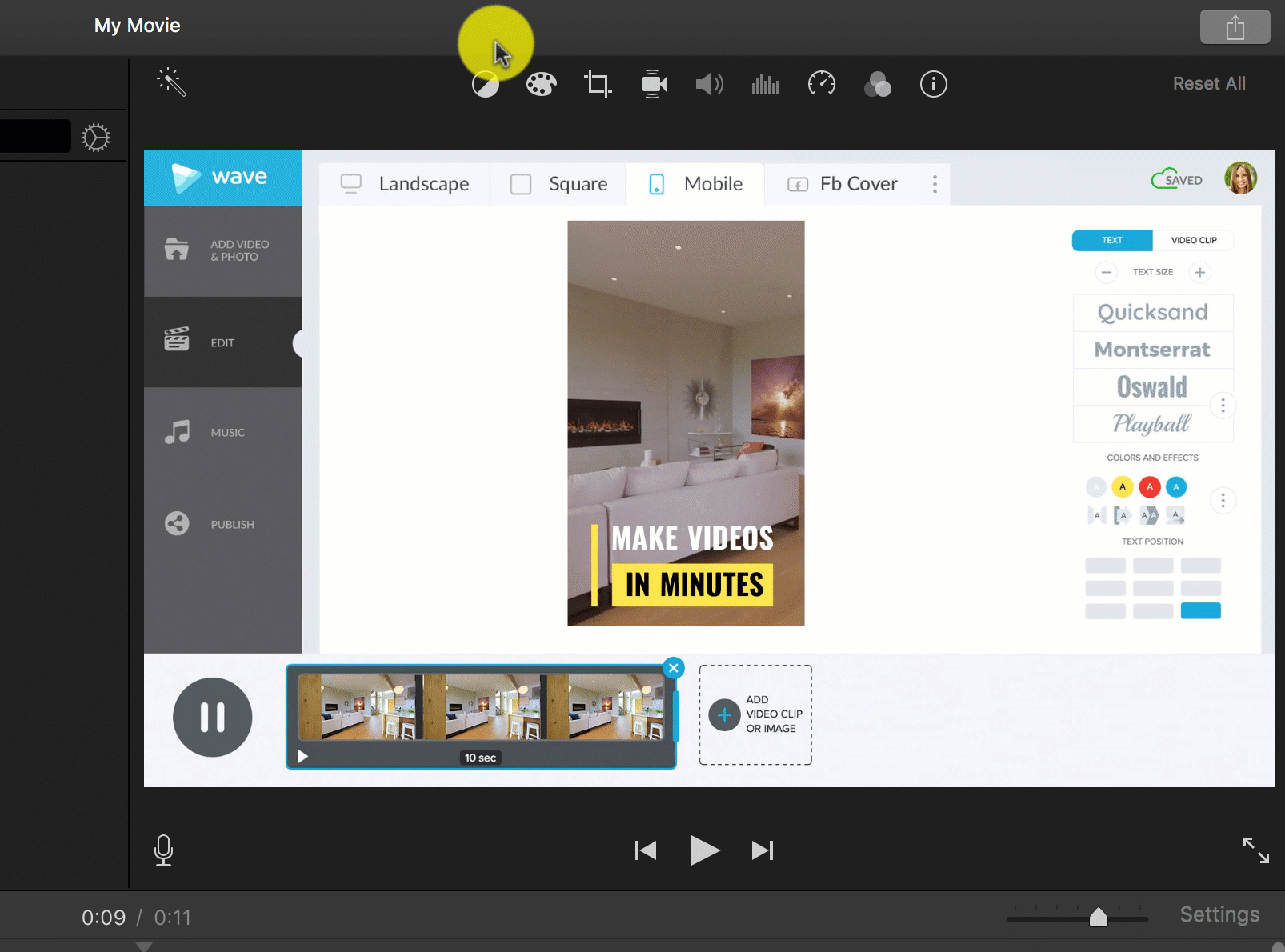
4.VLCプレーヤーで動画を回転させる
VLC Playerでビデオを回転させるのは、少し異なるプロセスですが、最終的には他と同じように簡単なものです。動画がプレーヤーで開いたら、画面上部のメニューバーから「ウインドウ」オプションをクリックします。次に、表示されるドロップダウンメニューから「ビデオエフェクト」を選択します。オプションとして、Macの場合はCmd+E、Windowsの場合はCtrl+Eというコマンドを使用します。
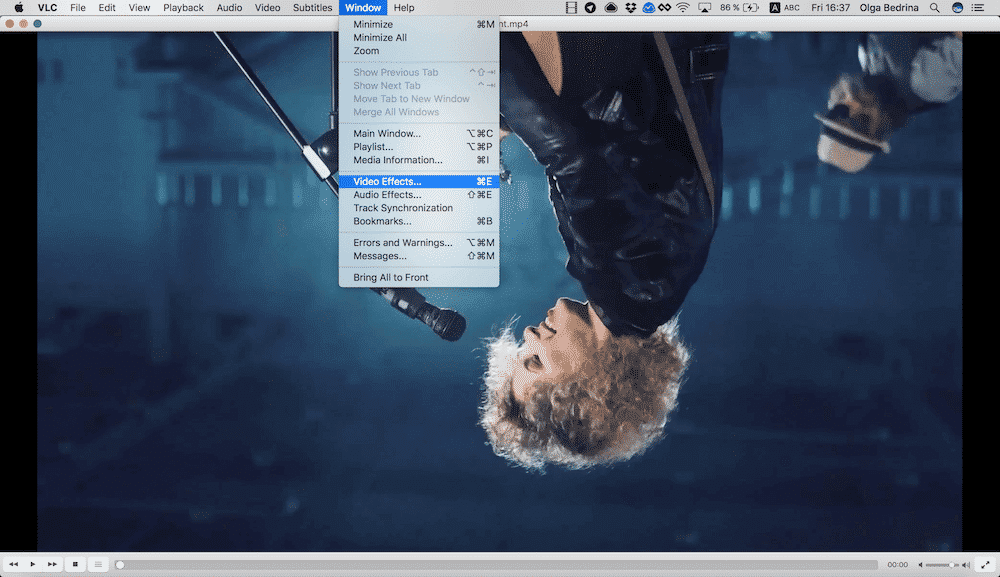
開いたウィンドウで、「ジオメトリ」オプションを選択し、「変形」というラベルの付いたボックスにチェックを入れます。その後、画面上のドロップダウンメニューを使用して、ビデオを90度、180度、270度回転させることができます。また、「回転」オプションとスライダーホイールを使って、あまり厳密でない単位で回転させることもできます。
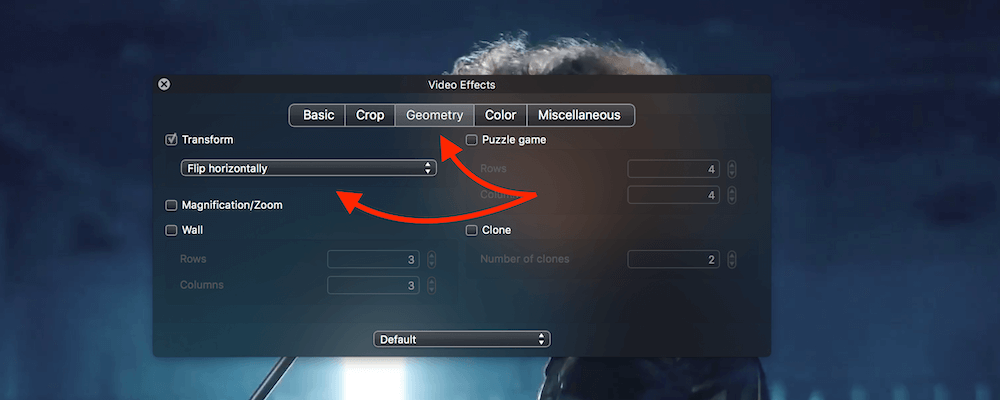
動画を 回転させるお気に入りの方法は何ですか?下のコメント欄でシェアしてください。



