如何旋转视频。任何人都可以使用的4种简单方法和工具

首次发表于2017年9月8日。更新于2019年12月24日
如今,我们大多数人都用手机拍摄视频,无论你怎么看,这都有很大的意义。即使是入门级的智能手机也已经是我们拥有的最强大的电子设备之一--事实上,它简直比美国宇航局在20世纪60年代用来送人进入太空的技术还要强大。
当你带着一个如此不可思议的设备四处走动,你可以舒适地在口袋里带着它一整天,你为什么不把它好好利用起来?
视频是引人注目的。它很吸引人。它具有相关性。一半的YouTube用户甚至说,如果他们最喜欢的频道有新的视频上线,他们会停止正在做的任何事情来观看它--不管他们正在从事的任务实际上有多重要。这些都是你不能错过的好处类型。

然而,我们有多少次意外地以错误的姿势拍摄视频?你想捕捉正在发生的事情--你不一定有时间停下来思考"横向 "或"纵向 "的方向对当时的情况是否正确。
幸运的是,你不必担心--你并没有犯一个不可能弥补的错误。你可能知道的最重要的视频技巧之一涉及知道如何与在线视频 旋转软件合作。有四种简单的方法可以做到这一点。
1.如何在Wave.video中旋转一个视频
要在Wave.video中开始旋转您的视频,您首先需要导入您的视频文件。选择 "上传你的媒体 "选项,然后选择一个你想上传的文件。该文件将自动加载。
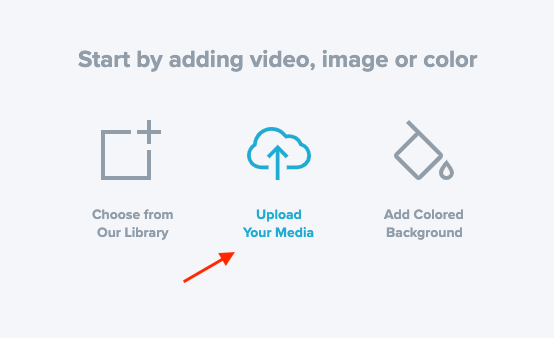
之后,前往 "编辑"步骤。在这里,点击视频并选择 "裁剪"选项。
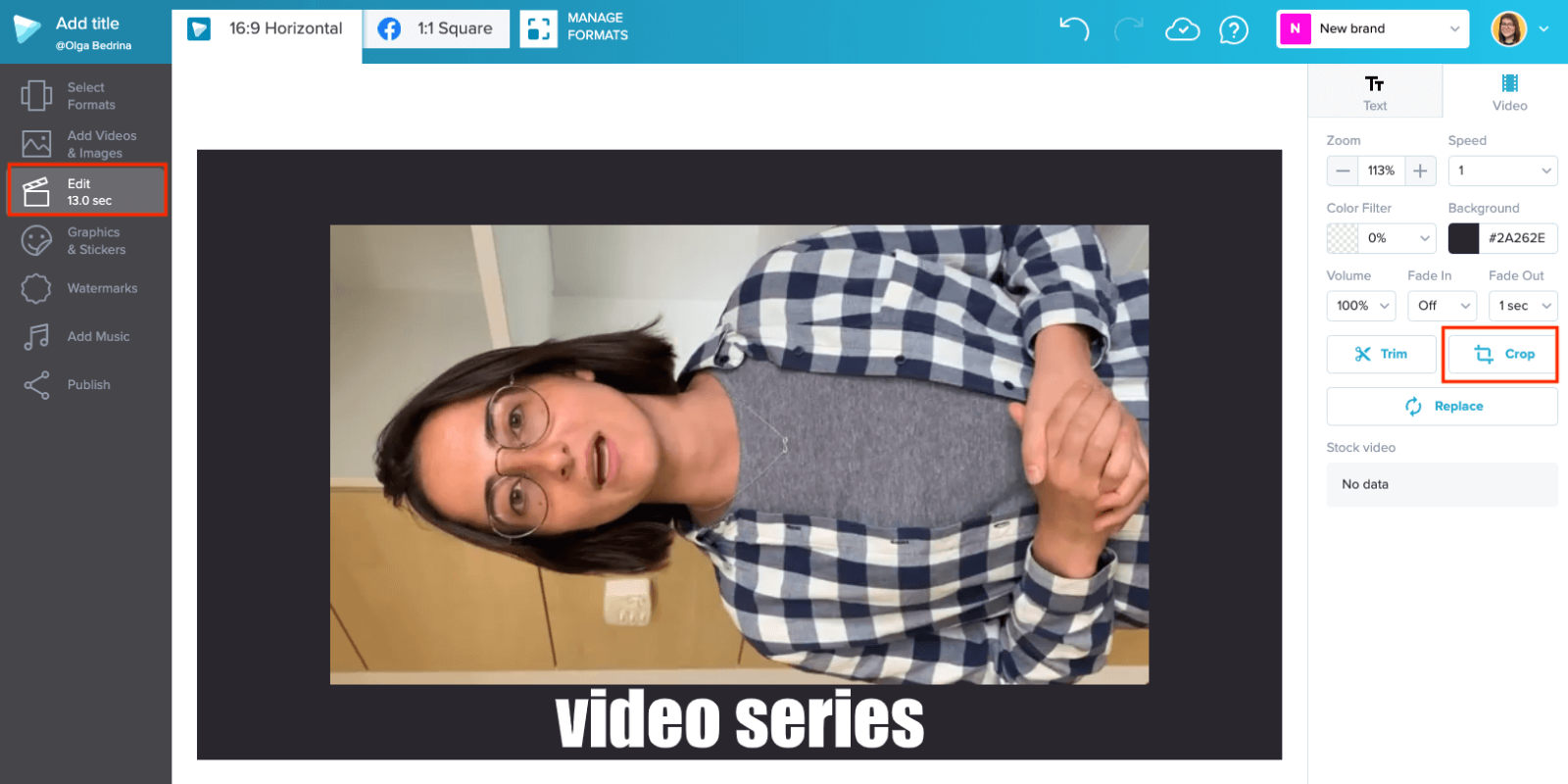
这将打开视频裁剪菜单。这里是你可以旋转你的视频的地方。你可以选择将它向左或向右旋转。当你喜欢视频的旋转方式时,点击"完成"。
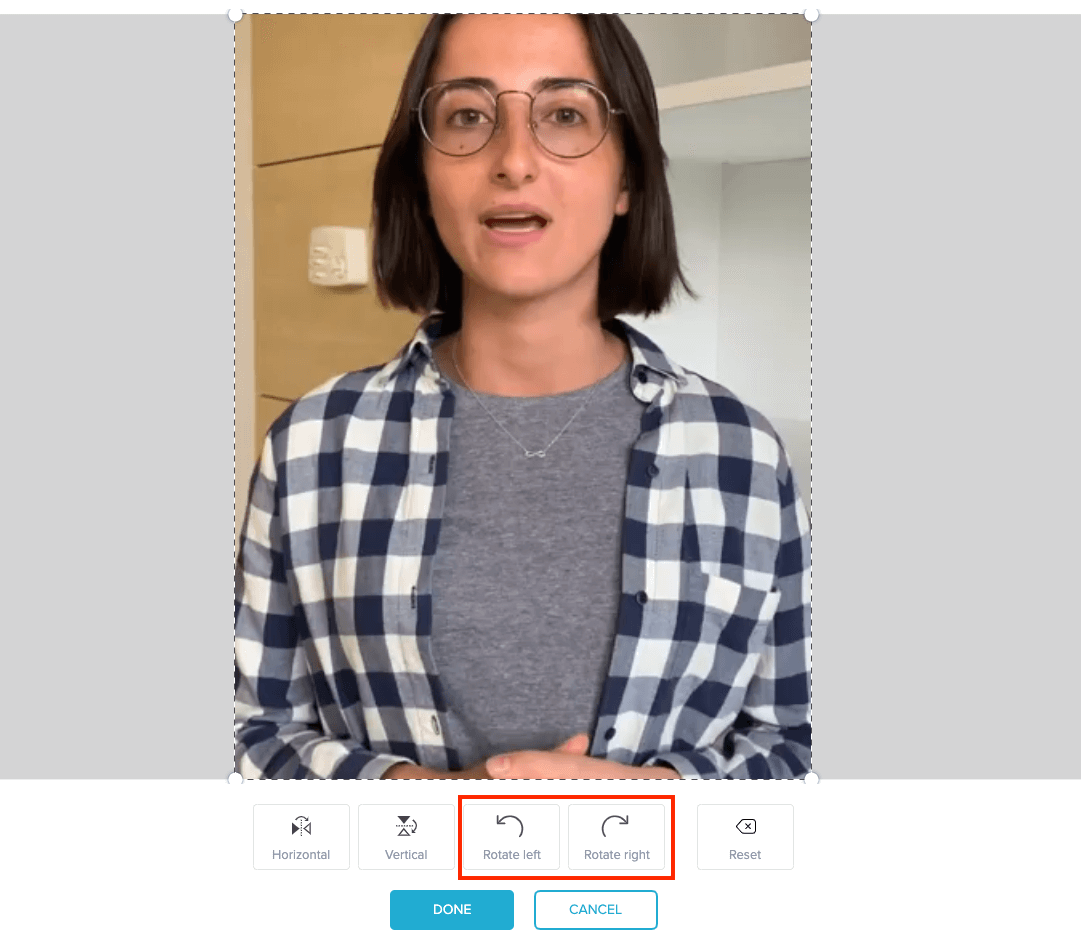
之后,你可以放大/缩小视频,以获得更好的视野。
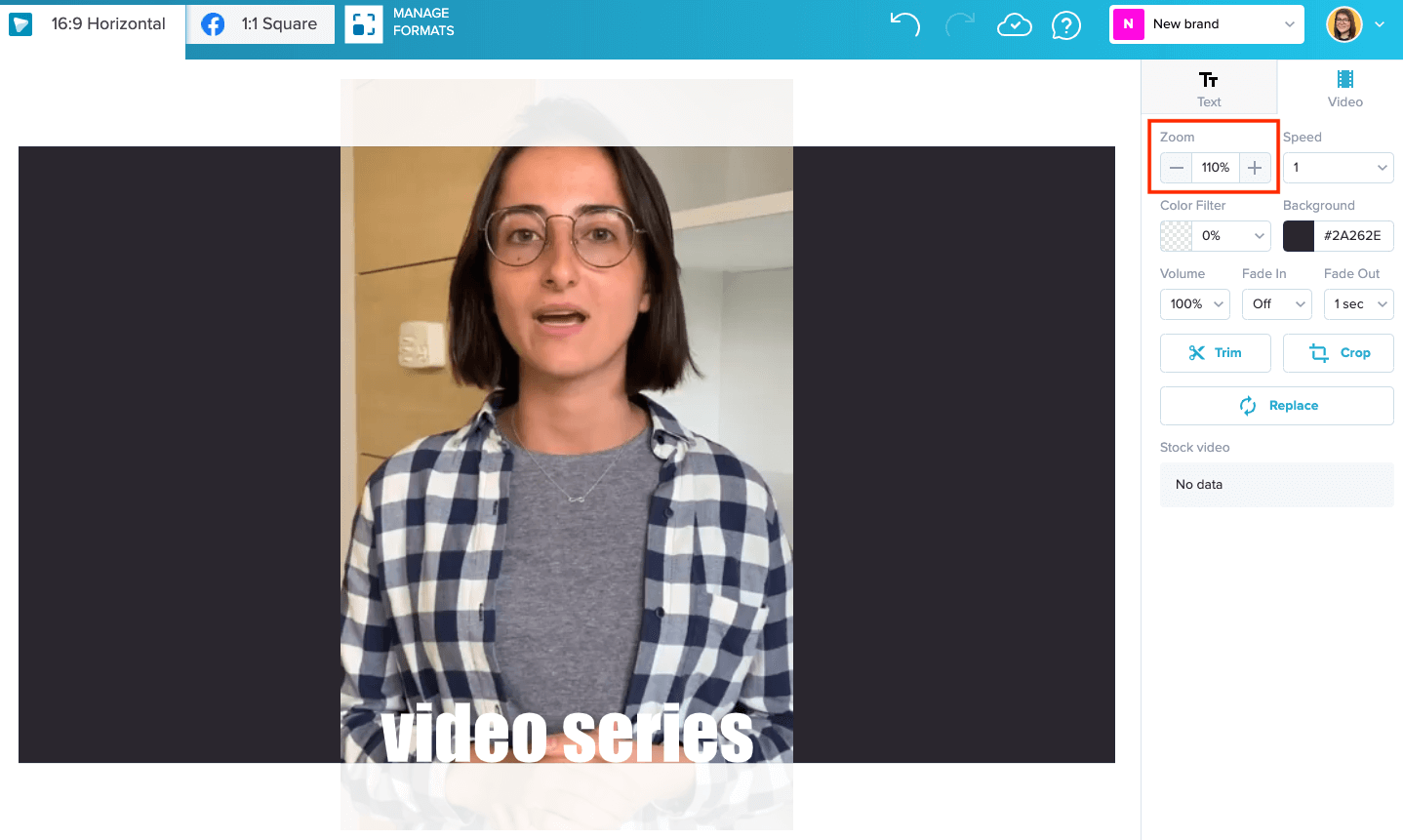
观看这个简短的教程,看看它是如何做到的。
一旦你调整了视频,那就差不多了!你可以开始添加文字、GIF动画或将几个视频片段合并成一个。你可以开始添加文本、GIF动画,或将几个视频片段合并成一个。
2.如何在Windows Movie Maker中旋转 视频
Windows Movie Maker是一款免费的非线性视频编辑软件,在购买微软Windows操作系统的所有副本时都会附带。所有这些都是说,Windows Movie Maker肯定已经在你的电脑上了,无论你是否意识到这一点(当然,如果你是一个Windows用户的话)。
一旦你将视频导入Windows Movie Maker屏幕,旋转它并使其完全达到你想要的效果的过程实际上是非常简单的。从屏幕底部的时间轴上选择视频,点击一次。如果你有多个视频元素,你想以同样的方式旋转,按住键盘上的 "Shift "键,点击每一个。
接下来,在工具栏上找到 "旋转 "视频并点击它。点击一次将使视频向左旋转,再次点击将使视频向右旋转。你可以继续做这些类型的调整,直到你对成品感到满意。请注意,虽然Windows Movie Maker是一个伟大的程序,但它不一定是为 "高级用户 "设计的。如果你正在寻找更高级的旋转和编辑选项,你很可能想研究这个列表中的其他解决方案之一。
3.使用iMovie来旋转你的视频
学习如何在iMovie中旋转 视频,对任何使用过苹果其他音频或视频产品(如MacOS中的 "照片 "应用程序)的人来说,都是一个非常容易的过程。
一旦你在Mac上打开iMovie,进入文件>>导入媒体,选择一个你想编辑的视频。一旦你把媒体文件导入模板,选择你要旋转的那个(如果你现有的项目中有多个元素。
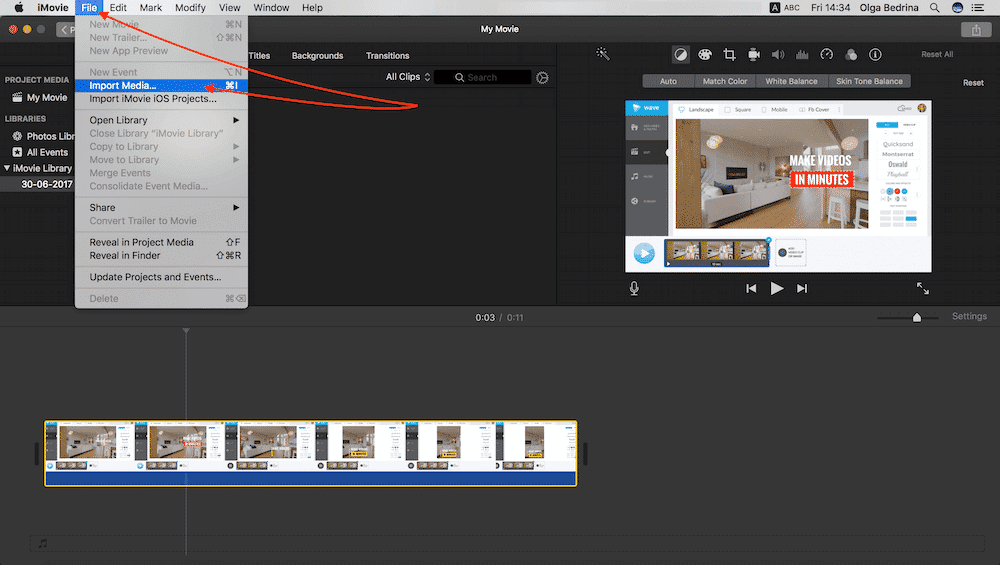
在工具栏中找到 "旋转 "按钮并点击一次。这将允许你继续旋转选定的内容,直到它完全按照你想要的方式出现。请注意,如果你打算对你的项目做进一步的编辑(如裁剪某些元素),你要在旋转之前先做这个。裁剪可能需要你在完成之前进一步旋转 视频,而先执行这些大的编辑将为你在后面的工作中节省一点时间。
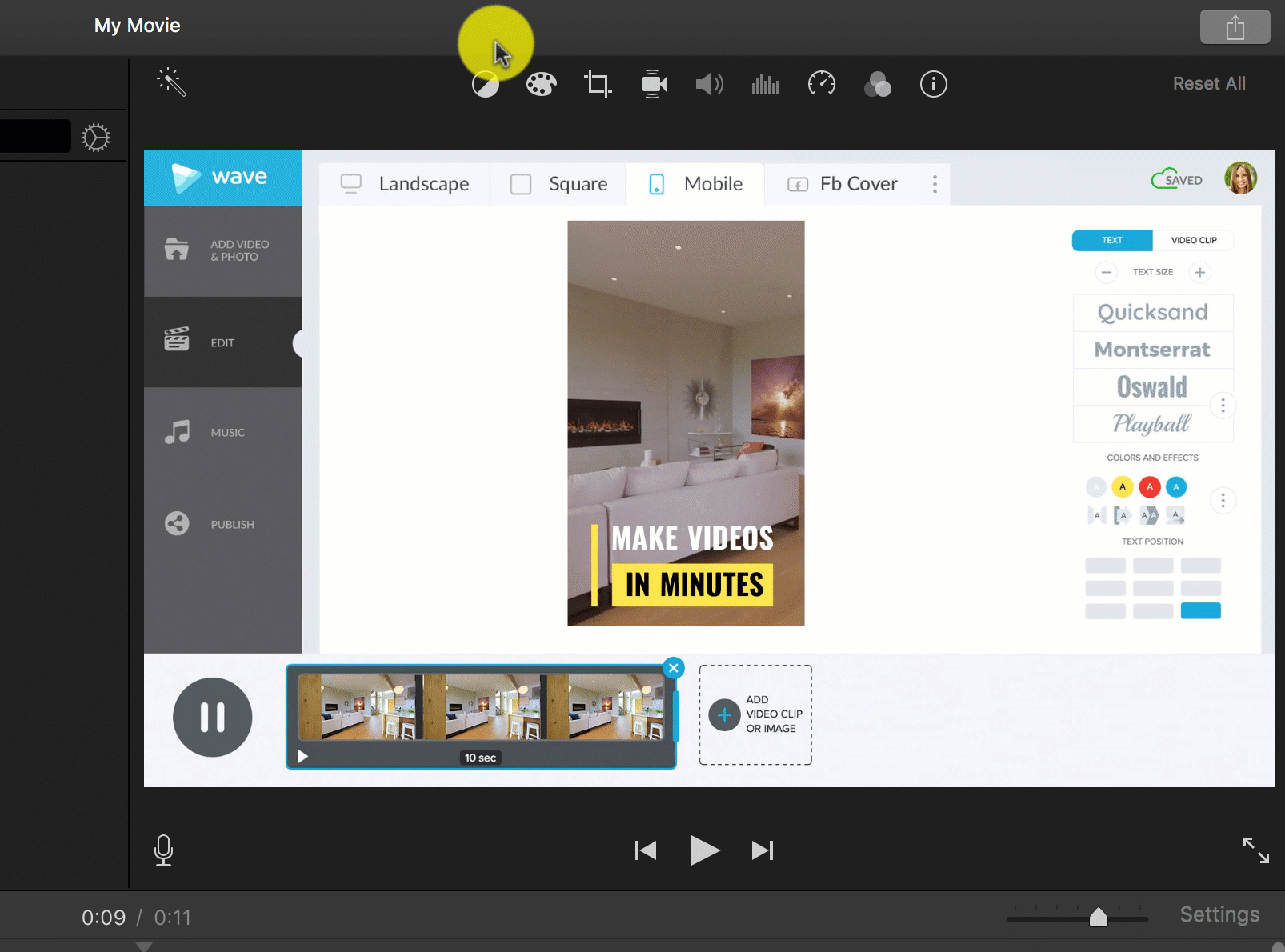
4.在VLC播放器中旋转一个视频
在VLC播放器中旋转视频是一个稍微不同的过程,但最终是一个和其他过程一样简单的过程。当你的视频在播放器中打开时,点击屏幕顶部菜单栏中的 "窗口 "选项。接下来,从出现的下拉菜单中选择 "视频效果 "选项。也可以选择使用Mac的Cmd+E或Windows的Ctrl+E命令。
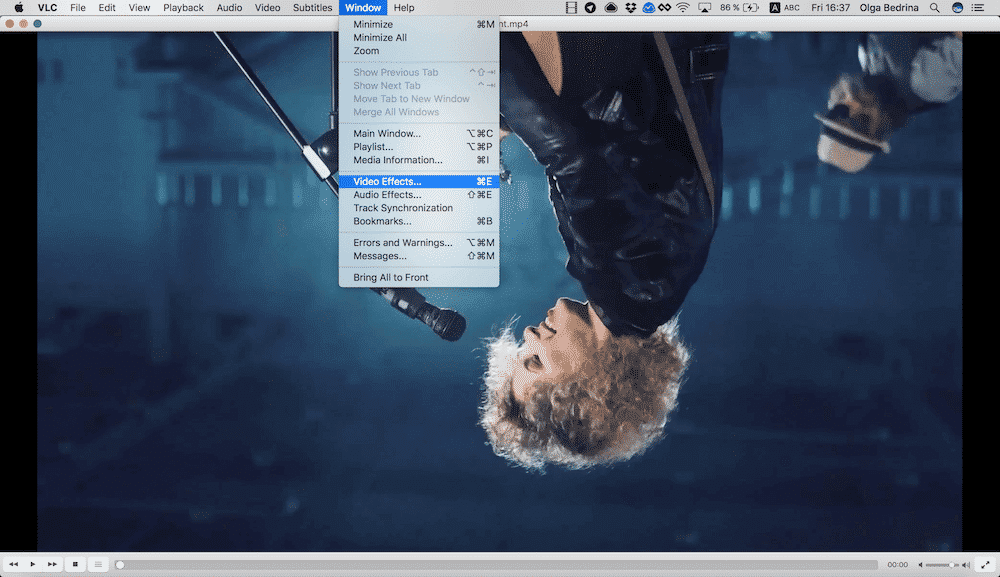
在打开的窗口中,选择 "几何 "选项,勾选标有 "变换 "的方框。然后你可以使用屏幕上的下拉菜单,将你的视频 旋转90、180或270度。如果你愿意,你也可以使用 "旋转 "选项和滑轮,以不太严格的增量进行旋转。
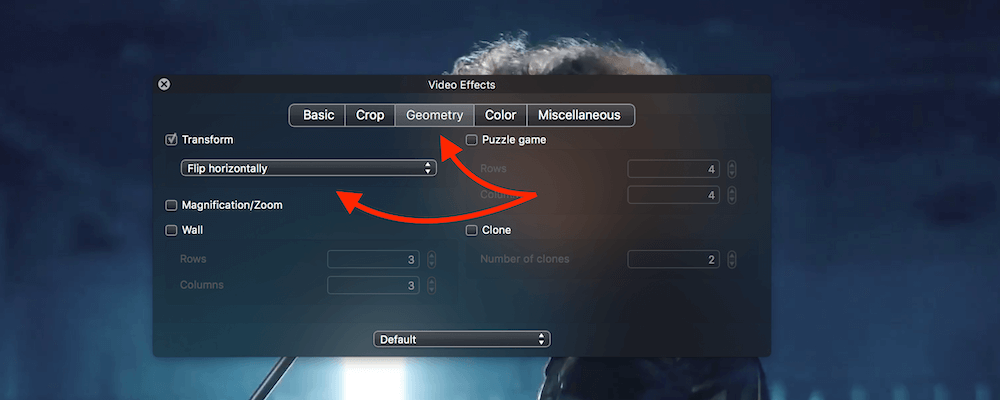
你最喜欢的旋转 视频的方式是什么?请在下面的评论中分享!



